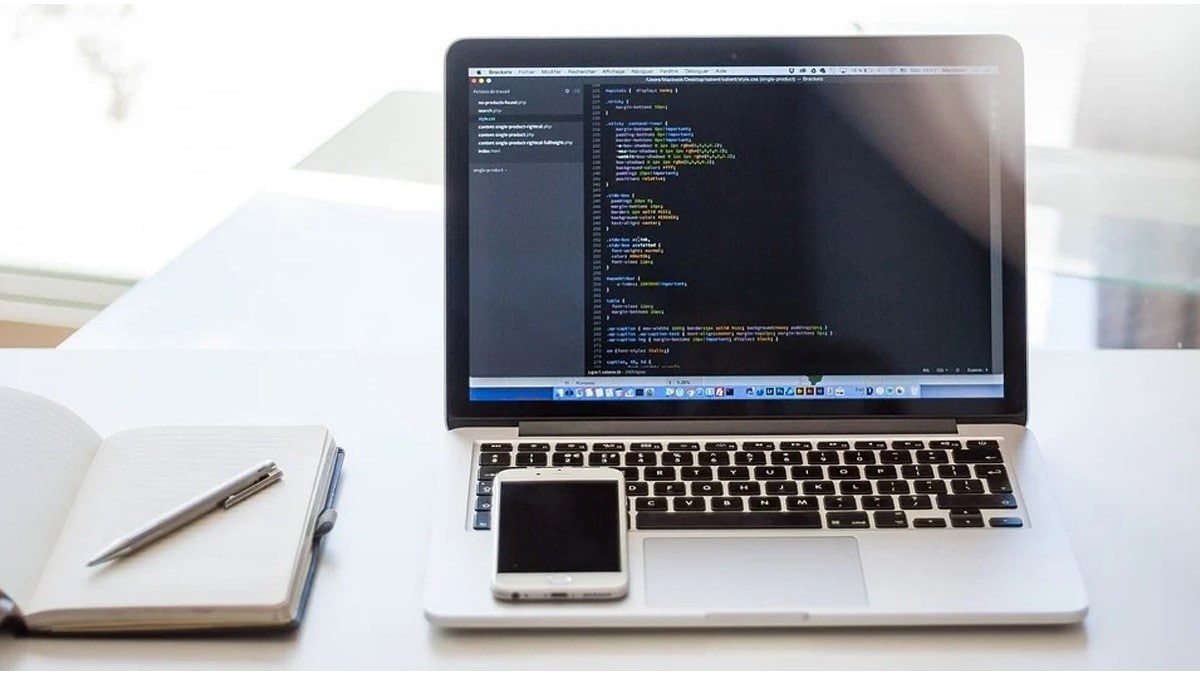कधीतरी असा प्रसंग येतो की तुम्हाला तुमच्या एखाद्या जवळच्या व्यक्तीला इतर कोणत्यातरी शहरामधून किंवा दुरुन त्यांच्या स्मार्टफोनमधील गोष्टी समजवून सांगायच्या असतात. या गोष्टींमध्ये कधी सेटिंगबद्दलचा गोंधळ असतो तर कधी एखादा पर्याय अथवा तांत्रिक अडचण का निर्माण झालीय याबद्दलचं शंका निरसन करण्याचा प्रयत्न असतो. सामान्यपणे वयस्कर व्यक्ती किंवा पालकांना एखादा पर्याय शोधून किंवा समजून सांगताना दुरुन व्हिडीओ कॉलमधून अथवा तोंडी सांगणं कठीण जातं. अशावेळी आपल्याला तो स्मार्टफोन बसल्या जागेवरुन हाताळता आला असता तर किती बरं झालं असतं असं वाटू लागतं. मुख्यतः टाळेबंदीच्या काळात लोकांना याची गरज जास्त भासली असेल.
आपल्यापैकी बऱ्याच जणांना यातील ट्रिक माहित असेलच पण अनेकांना अजूनही माहित नाही की बाजारात असे काही सॉफ्टवेअर आणि अॅप उपलब्ध आहेत ज्यामुळे आपण ही गोष्ट सहज साध्य करू शकतो. एखाद्या ठिकाणाहून दुसऱ्या ठिकाणच्या लॅपटॉप-स्मार्टफोनमध्ये तुम्हाला प्रवेश हवा असेल किंवा एखाद्या लांब राहणाऱ्या व्यक्तीला तुम्हाला तुमच्या लॅपटॉप-स्मार्टफोनमध्ये प्रवेश द्यायचा असेल तर यासाठी टीमव्ह्यूअर अॅप आपल्याला मदत करू शकतो. तर जाणून घेऊया टीमव्ह्यूअर अॅपच्या मदतीने आपण एखादे अँड्रॉईड डिव्हाईस किंवा लॅपटॉप लांब असून सुद्धा कसे हाताळू शकतो.
असे डाउनलोड करा टीमव्ह्यूअर अॅप
वापरकर्त्यांनी सर्वप्रथम त्यांच्या अँड्रॉइड डिव्हाईसवर ‘टीमव्ह्यूअर क्विकसपोर्ट’ (TeamViewer QuickSupport) हे अॅप डाउनलोड करावे आणि तर व्यक्तीला गुगल प्ले स्टोरवरून ‘टीमव्ह्यूअर रिमोट कंट्रोल’ हे अॅप डाउनलोड करण्यास सांगावे.
डेस्कटॉप वापरकर्त्यांना मायक्रोसॉफ्टच्या स्टोरवर हे अॅप सापडेल.
टीमव्ह्यूअर अॅप कसे वापरायचे ?
- हे अॅप डाउनलोड केल्यावर जर तुम्हाला दुसऱ्या डिव्हाईसमध्ये प्रवेश करायचा असेल, तर तुम्हाला फक्त स्क्रीनवर मिळालेला आयडी समोरच्याला पाठवायचा आहे.
- या अॅपमध्ये काम करताना दोन्ही डिव्हाईसवर हे अॅप चालू असले गरजेचे आहे. अन्यथा, तुम्हाला “कनेक्शन अयशस्वी” (connection failed) असा मेसेज मिळेल.
- दुसऱ्या डिव्हाइसवर ‘तुम्ही तुमच्या अँड्रॉइड डिव्हाइसला रिमोट सपोर्ट करण्यासाठी XXXXXला अनुमती देऊ इच्छिता का?’ असा मेसेज येईल. तसेच या अॅपसाठी ‘इतर अॅप्सच्या वर दाखवा’ (Display over other apps) अशी परवानगी सुद्धा यावेळी द्यावी लागेल.
- एकदा करेक्शन यशस्वीरित्या स्थापित झाल्यावर ‘स्क्रीन मिररिंग पर्याय सक्रिय झाला आहे’ हा संदेश दिसेल. त्यानंतर तुम्हाला दुसऱ्या डिव्हाईसवर पूर्ण नियंत्रण मिळेल.
- तुम्ही प्रत्यक्षात ते डिव्हाईस वापरत असल्याप्रमाणे दुसऱ्या डिव्हाइसवर काम करू शकता. कम्प्युटरसाठी हीच प्रक्रिया वापरता येईल.
हे अॅप संगणकापेक्षा स्मार्टफोनवरून वापरल्यास अधिक परिणामकारकरित्या काम करते. तुम्हाला संगणकावर थोडा उशीरा इनपुट मिळेल. त्यामुळे संगणकांवर या अॅपमधून काम करण्याचा अनुभव फारच आळस आणणारा आहे. तरीही, कोणत्याही अंतराशिवाय जलद गतीने कामे करण्यासाठी तुमचा प्राथमिक हँडसेट वापरून दुसरा स्मार्टफोन नियंत्रित करणे अधिक चांगले आहे. याव्यतिरिक्त, हे अॅप वैयक्तिक वापरासाठी पूर्णपणे विनामूल्य आहे. लोक या अॅपचा वापर करून फाइल्स ट्रान्सफर देखील करू शकतात. अँड्रॉइड डिव्हाइसवर फाईल ट्रान्सफर करण्यासाठी अनेक पर्याय उपलब्ध असले तरीही हे अॅप वापरण्याचा हा एक अतिरिक्त फायदा आहे.
हे अॅप वापरण्यासाठी कितपत सुरक्षित आहे ?
जर तुम्हाला तुमच्या गोपनीयतेबद्दल काळजी वाटत असेल, तर या अॅपची विशेषतः अशी आहे की पहिल्यांदा प्रवेश दिल्यानंतर दुसऱ्यांदा तुमच्या डिव्हाइसवर कोणीही प्रवेश करू शकणार नाही. तुम्ही इतर कोणतेही उपकरण नियंत्रित करू इच्छित असाल, तर प्रत्येक वेळी तुम्हाला विनंती पाठवावी लागेल आणि जर दुसऱ्या व्यक्तीने ती नाकारली तर तुम्हाला प्रवेश मिळणार नाही. सोप्या भाषेत सांगायचं झाल्यास, प्रत्येक वेळी काम सुरु करण्यापूर्वी पासवर्ड किंवा आयडी आवश्यक आहे.
या व्यतिरिक्त, कनेक्शन स्थापित केल्यानंतर, स्क्रीनच्या अगदी तळाशी एक लहान नियंत्रण पॅनेल नेहमी दिसेल. त्यामुळे, ही सेवा वापरणारे कोणीही तुमचे निरीक्षण करू शकणार नाही. कंपनीच्या गोपनीयता धोरणात उल्लेख असल्याप्रमाणे, या अॅपमध्ये असे कोणतेही फंक्शन नाही जे वापरकर्त्याला बॅकग्राउंडमध्ये अॅप सुरु ठेवण्यास परवानगी देते. हे अॅप वापरकर्त्यांना एंड-टू-एंड एन्क्रिप्शनची सेवा प्रदान करते. त्यामुळे तुमचा डेटा पूर्णपणे सुरक्षित आहे. तरीही तुम्हाला तुमच्या गोपनीयतेबद्दल खात्री नसल्यास तुम्ही तुमचे काम पूर्ण झाल्यानंतर हे अॅप अनइंस्टॉलही करू शकता.